| Généralités |
| Accueil Introduction Correspondances |
| Girder |
| Installer Configurer Paramètres Avancés FAQ |
| IRAssistant |
| Installer Configurer |
| Autres Logiciels |
| bRemote PCTV Remote |
| Autre |
| C’est tout prêt Liens Remerciements |
Configurer Girder 3.xx
Un peu de vocabulaire :
Dans la menu Edition vous avez :
- Les traditionnels Copier / Coller / Supprimer / Renommer / Dupliquer
- Puis vous avez Ajouter une Commande / Multi Commande / Groupe / Événement
Ajouter une Commande : c’est ici que vous allez définir l’ACTION à simuler à partir de votre télécommande. Ça peut être l’appui d’une touche clavier, le lancement d’un programme, d’un module bref, tout est possible. Les différentes catégories de commandes vont des onglets Fenêtre à Modules en passant par Clavier. Dans ces onglets vous devez définir précisément l’action.
Multi Commande : est comme son nom l’indique une commande qui groupera plusieurs commande : C’est ce qui vous permettra de lancer plusieurs commandes à partir d’une seule touche de votre télécommande comme par exemple afficher un message a l’écran pendant qu’une application se lance.
Groupe : comme son nom, l’indique il regroupera des commandes et/ou des multi commande(s).
Évènement : c’est pour attribuer une touche télécommande à votre commande (action) ou à votre multi commande (multi action).
Un exemple : vous voulez à partir de votre télécommande simuler l’appui de la touche 1 de votre clavier vous définirez la commande dans l’onglet clavier si c’est pour lancer un programme ça sera dans l’onglet Windows
A cette commande vous associerez l’évènement en appuyant sur Apprendre puis sur votre touche de télécommande !
IMPORTANT :
Vous verrez souvent le bouton APPLIQUER lors des différentes configurations vous devez IMPERATIVEMENT cliquer dessus avant de passer à un autre onglet ou de valider sur OK
Configuration sur un exemple : K!TV
Nous allons créer un fichier de configuration de K!TV pour Girder ( fichier *.GML).
Pour ce premier fichier nous allons voir les bases de Girder. Nous nous contenterons de lancer K!TV (avec un message OSD quand même) et de zapper avec la touche 1, pour se positionner sur la première chaîne !
Pour afficher un message pendant le lancement nous avons besoin du plugin XP_OSD (formidable plugin !) disponible sur la page des plugins de Girder
Rappelez vous que vous devez enregistrer ce plugin comme nous l’avons fait pour le plugin de la télécommande ! Je vous laisse faire ...
Attention : le plugin XP_OSD est compatible pour Windows XP, Windows 2000 mais aussi Windows 98 / ME ( sauf que sous ces 2 derniers la transparence ou Alpha Bending n’est pas supporté) Mais tout le reste marche !
C’est bon ? Et bien commençons !
Avant tout, faites Fichier/Enregistrer sous et donnez un nom au fichier que nous allons créer, et enregistrez-le dans le répertoire de Girder.exe pour plus de facilités !
Le groupe :
Faites Edition/Ajouter groupe et renommez-le (avec F2 pour aller plus vite) en K!TV
Commande et Multi commande :
De même nous devons ajouter une multi commande (car on affiche un message ET on lance K!TV) et renommer celle-ci en lancer K!TV
Cette multi commande correspond à 2 actions donc à 2 commandes ! Il faut donc encore faire 2 fois Ajouter commande et renommer la première commande en OSD lancement et la seconde en démarre K!TV
Vous devez obtenir ça :
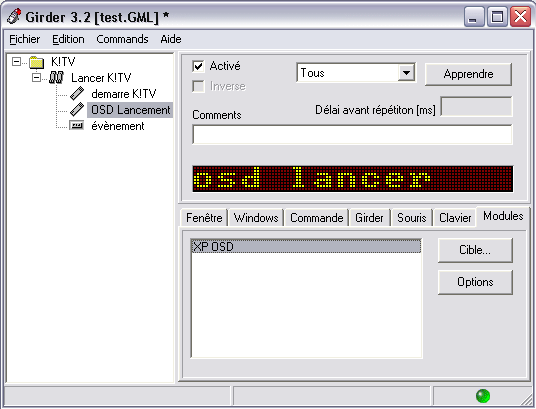
Si vous n’avez pas XP_OSD dans l’onglet Modules c’est que votre plugin n’est pas enregistré !
(voir à la page d'installation de Girder)
Configuration de l’OSD :
Cliquez sur Options et une boite de dialogue s’affiche :
Vous avez dans l’onglet
Text & Font
- OSD text pour mettre le texte souhaité, ici on tape Lancement de K!TV en cours
- Automatic Word Wrap à cocher, c’est pour le retour à la ligne automatique.
- Text Alignement moi j’ai tout mis sur center
- Display Duration : temps d’affichage de l’OSD, moi j’ai mis 1.8
- Font and Color Settings pour la police couleur ...
Size & Position
- OSD Display Position mettez center pour centrer l’OSD sur l’écran
Les autres onglets sont faits pour embellir, donc je vous laisse regarder et vous pouvez tester l’affichage en cliquant sur Test OSD
Finissez en cliquant sur OK
Testons la commande en faisant Edition/Tester la commande (ou par F5)
Lancer le programme K!TV :
Passons à la commande démarre K!TV
Cette commande doit lancer l’exécutable K!TV donc c’est dans l’onglet Windows
Dans cet onglet Windows
- Choisissez Exécuter (programme)
- Fichier : cliquez sur Parcourir pour rechercher le fichier K!TV-XP.exe sur votre disque
- Startup option : mettez Défaut
Et faites Appliquer une fois que c’est fait.
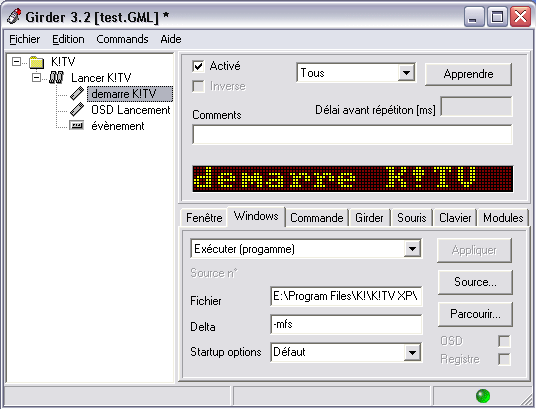
Testez maintenant la multi commande (lancer K!TV) cliquez dessus puis F5 et ... Normalement l’OSD arrive et K!TV se lance ! C’est gagné !
L’évènement : la touche télécommande
Il nous reste à apprendre à Girder quelle touche doit lancer tout ça !
Nous allons donc attribuer un évènement (une touche de la télécommande) à la multi commande.
Pour cela :
1- Placez vous sur la multi commande (lancer K!TV, surbrillance bleue) et cliquez sur le bouton Apprendre et dans la barre d’état vous voyez s’afficher En attente du code IR
2- Appuyez sur la touche de la télécommande que vous souhaitez (touche TV sur la PCTV !) et dans la barre d’état vous voyez Code IR capturé
3- Remarquez au passage que évènement est venu s’ajouter sous démarre K!TV et contient le code Infra Rouge (IR)
Testez en appuyant encore sur cette touche de votre télécommande et ... Tout marche !
On recommence !
Il nous reste plus qu’à configurer pour zapper sur la première chaîne avec la touche 1
Essayez de le faire tout seul à partir de la marche à suivre
La marche à suivre :
Commande : simulation clavier en appuyant sur la touche 1 du pavé numérique.
Cible : l’application K!TV seulement (K!TV doit être lancé donc faites le si ce n’est pas fait !).
Evènement : la touche 1 de votre télécommande (ou toute autre touche sûr !).
La commande :
Pour créer une nouvelle commande… vous savez faire ;-), mais pensez avant à cliquez sur le groupe pour que la commande s’ajoute au groupe et non à la multi commande !
Renommez la commande en 1
Onglet : Clavier bien sûr !
Proc alternative à cochez si besoin est. (moi je le coche avec ma PCTV)
Spécial Choisir NUMPAD1
Cible vous devez choisir K!TV XP, regardez l’image ci-dessous pour voir comment faire !
Une explication sur Proc alternative
Cette option semble créer pas mal de bazar suivant les plugins de télécommandes. Normalement, quand on utilise la cible, on coche celui-ci mais ça semble très aléatoire suivant les plugins de télécommande.
Pour info, cochez-le pour les PCTV, mais ne le cochez pas avec les Winfast car sinon plus rien ne marche !
Je n’ai pas de solution miracle et je vous recommande de faire des tests !
La cible :
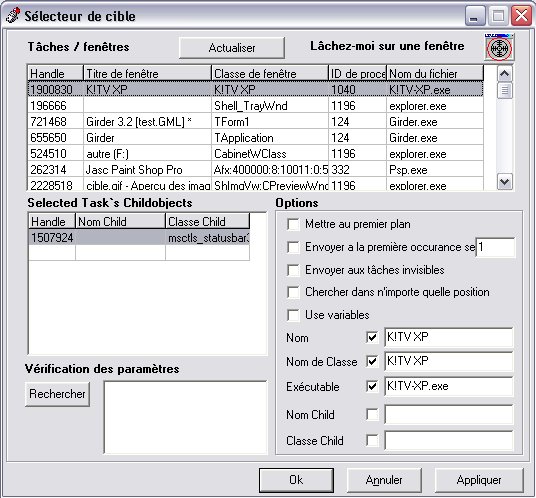
2 méthodes pour sélectionner l’application (ici K!TV)
Première méthode :
1- Vous cherchez dans Titre de la fenêtre le nom correspondant (ici K!TV XP) ou le Nom du Fichier (ici K!TV-XP.exe)
2- Vous cochez les cases Nom, Nom de classe et Exécutable qui ont du se remplir
3- Vous cliquez sur Appliquez puis sur OK
Deuxième méthode (plus pratique)
1- L’application (K!TV) ne doit pas être minimisée donc si c’est le cas restaurez-la
2- Vous CLIQUEZ sur la petite cible (celle dans le rond rouge) ET vous la MAINTENEZ ENFONCEE pour la faire glisser sur la fenêtre de K!TV
3- Observez que les cases Nom, Nom de classe et Exécutable se sont remplies et sont cochées
4- Vous cliquez sur Appliquez puis sur OK
L’évènement : la touche télécommande
Voilà, il ne vous reste qu'à attribuer à cette commande une touche de la télécommande !
Cliquez sur votre commande 1.
Cliquez sur Apprendre.
Appuyez sur la touche correspondante (l’évènement se crée).
Astuce : Vous avez configuré la touche 1 donc pour les autres chaînes la manipulation est exactement la même ! Dupliquez la commande 1, changez juste la touche clavier (NUMPAD2 ...) et attribuez une touche télécommande. C’est rapide non ?!
C’est très pratique dans la mesure où on a pas besoin de redéfinir la cible !
Pensez à enregistrer et allez activer le fichier que nous venons de créer en cochant auto chargement et en sélectionnant votre fichier *.GML ! (voir la page d'installation de Girder)
Testez que l’auto chargement fonctionne en faisant Fichier/Exit puis en relançant Girder.
ATTENTION : pour quitter Girder vous ne pouvez pas cliquer sur la croix en haut à droite de la fenêtre mais vous devez faire comme décrit ci-dessus ou en faisant clic droit sur l’icône et Exit Girder.
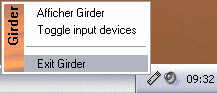
Conclusion :
Maintenant, vous devez savoir ce qu’est une commande, une multi commande, un évènement , une cible, un fichier *.GML, un OSD, un plugin. Vous devez pouvoir reproduire la démarche :
- Commande : quelle est l’action (ou les actions) que je veux faire ?
- Cible : à qui s’adresse cette commande ?
- évènement : qu’est ce qui déclenche la commande ? Quel est le bouton qui déclenche l’action ?
Si vous avez bien assimilé ceci, vous pouvez passer à la rubrique Paramètres Avancés de Girder.
