| Généralités |
| Accueil Introduction Correspondances |
| Girder |
| Installer Configurer Paramètres Avancés FAQ |
| IRAssistant |
| Installer Configurer |
| Autres Logiciels |
| bRemote PCTV Remote |
| Autre |
| C’est tout prêt Liens Remerciements |
Configurer IRAssistant
Le principe de fonctionnement :
Il faut définir une macro c'est-à-dire une commande, une action, puis lui attribuer une touche de la télécommande.
Résultat : quand vous appuierez sur la touche de votre télécommande, la commande s’exécutera ! Ces commandes peuvent être très diverses, en général, c’est le lancement d’un programme puis on associe les raccourcis clavier de ce programme aux touches de la télécommande.
Par exemple dans K!TV si vous appuyez sur 1 quand l’application est lancée la chaîne 1 va s’afficher…Et bien on va se débrouiller pour que la télécommande simule l’appui de la touche 1, c’est tout !
Bien sûr, une multitude d’autres commandes sont disponibles comme : le contrôle de votre souris, contrôle du mixer Windows (volume). Beaucoup de choses sont possibles et rien ne vous empêche de jouer à votre jeux vidéo préféré avec votre télécommande !
La fenêtre principale :
La fenêtre principale est la suivante :
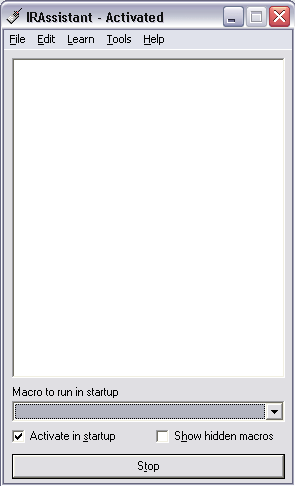
Sur cette fenêtre, je vous conseille de cocher activate in startup pour activer IRAssistant au démarrage MAIS SEULEMENT QUAND VOUS AUREZ FINI LA CONFIG !
Pour savoir si IRAssistant est activé, regardez près de l’horloge.
Si c’est activé vous aurez ça
 sinon ça
sinon ça

La fenêtre de configuration :
Pour accéder à la fenêtre de configuration générale, faites : File/Settings
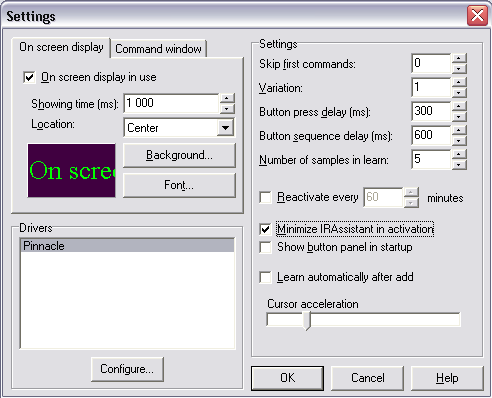
Onglet On screen display
| On screen display in use | Si cette option est cochée le nom du groupe ou de la macro sera affiché à l’écran (sauf si OSD est décoché dans la commande). |
| Showing time (ms)/Selection time (ms) | Showing time : sert à configurer le temps pendant
lequel le nom du groupe ou de la macro reconnue sera affiché. Selection time : sert à configurer le temps dans un menu avant que la validation ne soit effectuée. Conseil : Il est utile de s’en servir juste pour le lancement dans K!TV car après K!TV à son propre OSD ! |
| Location | Comme vous l’aurez compris, il s’agit d’indiquer où l’OSD
sera affiché sur l’écran : en bas à droite, en bas à gauche, en
haut à gauche, en haut à droite ou au centre Conseil : au centre |
| Background... | Simplement la couleur de fond pour votre OSD Conseil : du noir avec une police verte fluo ça fait très OSD ! |
| Font... | Choisissez la couleur, la taille, le style etc …de la police Conseil : police verte fluo ! |
Drivers
C’est ici que sont placés les différents drivers. Le plus important est celui de votre télécommande, mais vous pouvez en trouver pour toutes sortes de choses !
Si vous cherchez un driver, allez sur le site web officiel (voir à la page des liens).
Pour configurer le driver, sélectionnez celui-ci (en surbrillance) puis cliquez sur Configure…
Settings
| Skip first commands | Pour indiquer combien de fois on appuie sur la touche avant que IRAssistant prenne
en compte notre valeur. Cela peut, parfois, résoudre des problèmes de parasites. Conseil : laissez la valeur par défaut (0) |
| Variation | Une télécommande peut envoyer plusieurs codes quand on appuie sur le même
bouton. Ce paramètre est utilisé pour définir le nombre de codes différents acceptés
pour l’appui sur une même touche. Cela peut résoudre des problèmes de parasites. Conseil : mettez à 0 si votre commande n’est pas parasité sinon mettez à 1 pour avoir une marge de sécurité |
| Button press delay (ms) | Pour configurer le temps d’attente avant que IRAssistant
capture un autre événement télécommande. Ce paramètre est effectif seulement
pour les macros que l’on ne peut pas répéter. Conseil : laissez la valeur par défaut ou baissez-la pour zapper plus vite |
| Button sequence delay (ms) | Ce paramètre est utile lorsque, pour une macro, vous avez définit
une séquence de boutons. C’est le temps d’attente entre les 2 boutons, que
vous définissez ici. Bien entendu ce paramètre est seulement pris en compte
lorsque une macro est défini par plusieurs boutons Conseil : laissez le paramètre par défaut ou ajustez-le selon vos préférences |
| Number of samples in learn | Le nombre d’exemple que doit apprendre IRAssistant pour
une même commande. Si c'est 5, ça veut dire que pour lui apprendre
une commande, vous allez appuyer 5 fois sur le même bouton. C’est très utile si les codes
envoyés sont différents (parasites). Conseil : laissez le paramètre par défaut |
| Minimize IRAssistant in activation | Pour minimiser IRAssistant quand il est activé. Il sera alors en tray icône. Conseil : cocher cette option. |
| Show button panel in startup | Seulement pour indiquer si la fenêtre IRAssistant sera visible au démarrage Conseil : désactiver cette option |
| Learn automatically after add | Si cette option est cochée, la boite de dialogue
d’apprentissage apparaîtra automatiquement après chaque macro ou bouton
ajouté, si ceux n’ont pas été appris. Conseil : laissez décoché |
| Cursor acceleration | Si vous voulez pilotez votre souris par la télécommande et que vous restez appuyé sur le bouton de la télécommande vous pouvez définir l’accélération de la souris. |
Nous en avons fini avec les paramètres généraux !
Signification des icônes dans la fenêtre principale :
 |
Le groupe et la macro sont activés et un bouton de la télécommande leur est attribué. |
 |
Le groupe et la macro sont désactivés même si un bouton de la télécommande leur est attribué il ne fonctionneront pas. |
 |
Aucun bouton de télécommande n’est attribué au groupe ou à la macro. Utilisez la commande d’apprentissage pour effectuer cette tâche ! |
 |
Si les macros cachées sont affichées, l’icône sera légèrement différente (plus clair). Ces icônes ne seront pas affichées si la case Show hidden macros n’est pas cochée. |
Configuration sur un exemple : K!TV
Nous allons commencer par lancer K!TV avec une touche de télécommande.
Théorie :
1- Nous devons créer un bouton de groupe qui renfermera toutes les macros (commandes, actions) pour K!TV et seulement pour K!TV.
2- Puis nous allons définir une macro qui portera le nom de lancer pour lancer l’application
3- Enfin, nous attribuerons une touche de la télécommande à la commande lancer.
1- créer un bouton de groupe :
Pour cela, allez dans Edit/Add button group
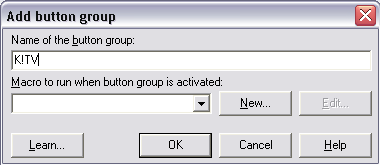
| Name of the button group | Donnez un nom pour ce groupe : ici K!TV par exemple |
Puis cliquez sur New… pour définir une nouvelle macro
Cette fenêtre s’ouvre :
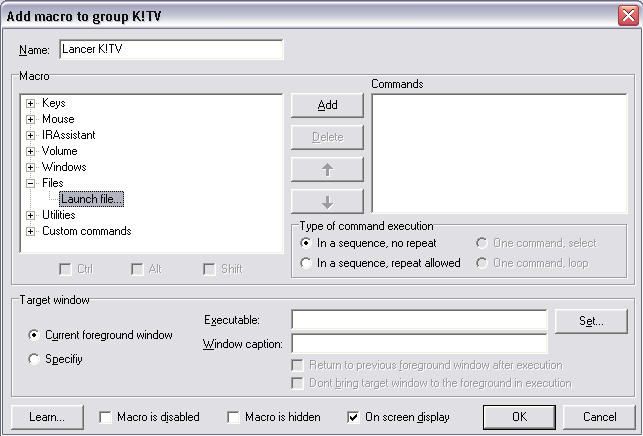
2- Ajouter une macro :
Macro
| Name | Le nom de la macro. Ce nom sera montré dans l’arborescence du bouton de groupe de la fenêtre principale |
| Add | Quand vous avez choisi la commande appropriée, vous devez cliquer sur Add, ajouter, pour ajouter cette commande dans la liste de commandes. Après avoir cliqué sur Add une fenêtre apparaîtra pour configurer l’action sélectionnée. |
| Delete | Pour effacer une commande, sélectionnez la commande (surbrillance) dans la fenêtre commands puis cliquez sur Delete. |
| Fleche haut/bas | Pour changer l’ordre des commandes. Cliquez d’abord sur la commande à déplacer puis servez vous des flèches haut/bas pour la déplacer |
Dans la liste macro, vous définissez l’action de cette macro :
- Key : pour simuler une action (appui) clavier
- Mouse : pour simuler une action souris
- IRAssistant : pour simuler une action IRAssistant
- Files : pour lancer un fichier
- Etc ...
Type of command execution
| In a sequence, no repeat | Cochez cette option pour exécuter toutes
les commandes de la liste de commandes lors de l’appui sur une touche de la
télécommande. Les commandes ne peuvent pas être répétées et chaque macro est
exécutée. Exemple : si dans votre liste de commandes vous avez 2 actions alors quand vous appuierez sur le bouton, les 2 actions seront toujours exécutées dans cet ordre. |
| In a sequence, repeat allowed | Cochez cette option pour répéter l’action tant que l’on ne relâche pas le bouton de la télécommande. Cette option est utilisée pour le déplacement de la souris via la télécommande ou pour augmenter le volume, par exemple, en restant appuyé sur la touche. |
| One command, select | Cette option est disponible seulement s’il y a plus (+) d’une commande dans la liste de commandes. Quand cette option est cochée, seulement une commande de la liste sera exécutée : c’est-à-dire qu’une fenêtre pop-up contenant les commandes de la liste s’ouvrira et vous sélectionnerez la commande en appuyant sur le bouton de la télécommande. Pour faire défiler les commandes dans la fenêtre, appuyez toujours sur le même bouton de la télécommande. |
| One command, loop | Cette option est disponible seulement si il y a plus (+)
d’une commande dans la liste. Quand cette option est cochée, seulement une
commande de la liste sera exécutée à la fois. Exemple : si vous avez 2 commandes x et y (dans cette ordre) dans la liste des commandes. Si vous appuyez sur le bouton de votre télécommande la commande x sera exécutée si vous appuyer à nouveau dessus la commande y sera exécuté et si vous appuyez encore, la commande x sera à nouveau exécutée Concrêtement : pour lancer et fermer K!TV avec la même touche. |
Target window
| Current foreground window | Si cette option est sélectionnée la commande sera envoyée à la fenêtre en avant plan à ce moment là !
Donc la commande sera disponible pour n’importe quelle fenêtre en avant plan. Exemple pour fermer une fenêtre : ALT+F4 peut s’appliquer pour toutes les fenêtres et beaucoup de programmes, mais peut aussi fermer Windows !) |
| Specify : | Quand cette option est sélectionnée, la fenêtre cible pour
la commande est définie ! Si la fenêtre cible n’est pas trouvée au moment de
l’exécution la commande ne sera envoyée à aucune autre fenêtre. Si aucun
programme ou fenêtre n’est défini, la cible sera la fenêtre en avant plan. Exemple pour envoyer une commande à K!TV seulement, sélectionnez cette option et indiquez le nom de l’exécutable. |
| Exécutable | Mettez ici le nom de l’application cible (exécutable). Ne spécifiez pas le chemin mais juste le nom de l’exécutable exemple K!TV-XP.EXE. Si le nom de l’exécutable seulement est spécifié alors la commande sera envoyée à la fenêtre principale de ce programme. Si un nom de fenêtre est aussi défini, les 2 noms : celui de l’exécutable et de la fenêtre, doivent correspondre. |
| Set... : | Pour facilement sélectionner le nom de la fenêtre (attention l’application cible doit être lancée). Dans cette fenêtre vous verrez toutes les fenêtres utilisées sur votre écran, il ne vous reste plus qu’à choisir le nom de celle qui vous intéresse. |
| Window caption | Pour mettre le nom de la fenêtre. Ce nom peut aussi être une partie seulement, du nom de la fenêtre. |
| Return to previous foreground window after execution | Cochez cette option si vous voulez que la fenêtre qui était en avant plan au moment ou vous avez envoyé votre commande revienne en avant plan. |
| Dont bring target window to the foreground in execution | Cette option ne peut marcher qu’avec certaines commandes. Elle est le plus souvent utilisée avec la commande SendMessage. Si vous voulez envoyer un message à la fenêtre cible avec la commande SendMessage sans l’amener au premier plan alors cochez cette option. |
| Learn... : | Si vous voulez que votre macro (action) soit attachée à un
bouton de la télécommande dès maintenant, appuyez sur cette touche sinon
l’apprentissage peut se faire plus tard. IMPORTANT : si IRAssistant est activé à ce moment là, ce bouton sera grisé ! Pour y remédier, appuyez sur stop dans la fenêtre principale. |
| Macro is disabled | Pour désactiver la macro, cochez cette option. La macro peut être activée ou désactivée à partir du menu Tool de la fenêtre principale. Vous verrez alors l’icône qui indique que cette macro est désactivée. |
| Macro is hidden | Cochez cette option si vous voulez cacher la macro dans la fenêtre principale Elle pourra quand même être affichée, avec une icône plus claire, si l'option Show hidden macros est cochée dans la fenêtre principale. |
| On screen display (OSD) | Cette option est disponible seulement si On Screen Display est activé
dans la fenêtre de configuration. Si vous ne voulez pas voir d’OSD pour une
macro décochez cette option. Exemple : K!TV à son propre OSD donc il faut décocher cette option sauf si vous voulez 2 OSD à l’écran ou si celui de K!TV est désactivé. |
Ici, nous devons lancer le fichier correspondant à l’application K!TV, c’est-à-dire le fichier K!TV-XP.exe. Nous choisissons donc Files/launch file puis vous cliquez sur Add pour ajouter le fichier.
Là s’ouvre une seconde fenêtre :
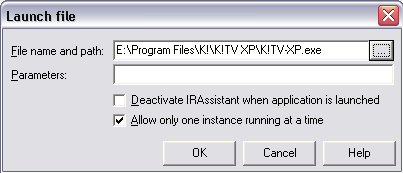
| File name and path | Indiquez le chemin et le nom du fichier en cliquant sur le rectangle à droite. |
| Parametres | Indiquez les paramètres au lancement du fichier. |
| Deactivate IRAssistant when application is launched | Désactiver IRAssistant quand l’application est lancée. Exemple : si vous lancez K!TV avec votre télécommande et que cette option est cochée, alors vous ne pourrez plus vous servir de votre télécommande. |
| Allow only one instance running at a time | Permettre seulement 1 lancement à la fois de l’application. C’est à cocher pour être sûr de ne pas lancer plusieurs fois la même application. |
Puis OK
Vous obtenez alors ça dans la fenêtre des commandes :
Vous pouvez en bas cocher On screen display pour que l’on voit si K!TV est bien en train de se lancer.
Voilà, il n’y a plus qu’à cliquer sur OK !
Vous obtenez ça dans la fenêtre principale :
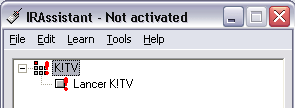
Il ne nous reste plus qu’à lui apprendre la touche télécommande pour qu’il lance K!TV !
3- Apprendre la commande à la télécommande :
Mais faites attention, ce n’est pas à la macro (lancer K!TV) que vous allez apprendre la commande mais au bouton groupe K!TV (celui qui a le - )
C’est normal car il faut activer le groupe et après ce groupe va lancer la macro lancer K!TV
Donc retenez cette règle : Lors de l’activation d’un groupe, ce groupe doit lancer une macro, et cette dernière n’aura pas de touche de télécommande assignée, seul le groupe est lié à une touche télécommande.
Donc dans la fenêtre principale cliquez sur K!TV (pour le sélectionner en bleu) puis sur learn item
Cette fenêtre s’ouvre :
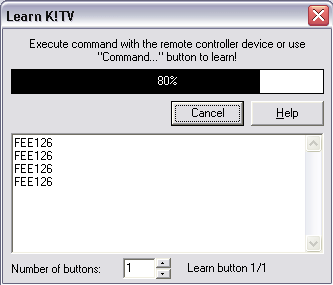
La fenêtre vous indique ce que vous allez faire apprendre ici K!TV
| Numbers of buttons | Vous pouvez spécifier le nombre de bouton pour cette commande. Exemple : si vous mettez 2, vous pourrez par exemple démarrer K!TV en appuyant d’abord sur un bouton suivi d’un autre ainsi vous lancerez K!TV en appuyant successivement sur les 2 boutons. Conseil : Ne faites pas de choses compliquées, car les combinaisons de touches s’oublient très vite ! Laissez à 1. |
Là on va mettre 1 car on va lancer K!TV avec une seule touche (sur ma PCTV je prends la touche TV de la télécommande)
Comme nous avions défini 5 appuis pour apprendre une touche télécommande, nous allons donc appuyer 5 fois sur la touche pour que l’apprentissage soit complet.
C’est dans cette fenêtre que vous allez voir si votre télécommande est parasitée ou pas : si le code (pour moi c’est FEE126) envoyé n’est pas le même ça veut dire qu’elle est parasitée, la solution sera d’augmenter le nombre de variation dans la fenêtre de config !
Sur cet exemple, j’ai appuyé 4 fois sur la même touche et le code est toujours le même donc tout est bon ! J’appuie encore une fois et c’est fini !
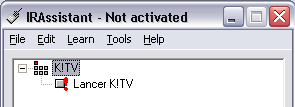
Et voilà !
Pour tester, assurez-vous que IRAssistant soit activé en cliquant sur le bouton activate (et si vous avez coché minimiser lors de l’activation alors elle va aller en tray icône mais vous pouvez cliquer 2 fois pour que la fenêtre s’affiche à nouveau) puis appuyez sur la touche qui doit lancer K!TV ………… et ça MARCHE !
Moi j’obtiens ça, car j’ai activé l’OSD avec une grande police seulement pour le lancement !

Puis bien sûr K!TV se lance.
Grâce à l'OSD, vous êtes sûr que votre appui sur la télécommande est en train d’être traité !!
Par contre ce n’est pas utile d’activer l’OSD pour les chaînes de télé, car K!TV a son propre OSD donc vous verrez l’OSD de K!TV !
4- Et on recommence !
Nous allons maintenant très rapidement configurer tout ça pour zapper sur la chaîne 1 dans K!TV.
Ce que nous devons faire :
a- Nous devons ajouter une macro pour le groupe K!TV.
b- Donner un nom à cette macro et définir l’action ainsi que les options (avec OSD ou pas …).
c- Choisir la cible.
d- Lui assigner une touche télécommande.
a- Dans la fenêtre principale faire edit/add group macro
la fenêtre add macro to group K!TV s’ouvre.
b- Le nom ici ce sera juste le chiffre 1.
L’action : simuler un appui sur la touche clavier 1. Donc allez dans KEYS et sélectionnez NUMPAD-1 puis cliquez sur add
Option : décochez On screen display car K!TV a son propre OSD donc inutile d’afficher 2 fois la même chose, mais ça je l’ai déjà dit !
c- La cible (target) ça sera seulement la fenêtre K!TV (pour éviter les conflits avec les autres applications).
Sélectionnez Specify puis cliquez sur Set....
Le cablage se présente un peu comme celui de Girder mais en bien moins sophistiqué ! Dans cette fenêtre vous sont présentés les titres des fenêtres en exécution. Si le programme a plusieurs fenêtres, cliquez sur le + du programme principal. Donc dans ce cas là, K!TV doit être en cours d'exécution. Si K!TV n’est pas en cours d’execution, cliquez sur le bouton ... de la ligne Command prompt pour rechercher l'exécutable K!TV-XP.exe.
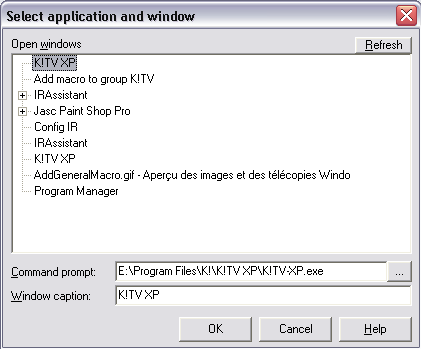
Puis OK
Vous obtenez ça :
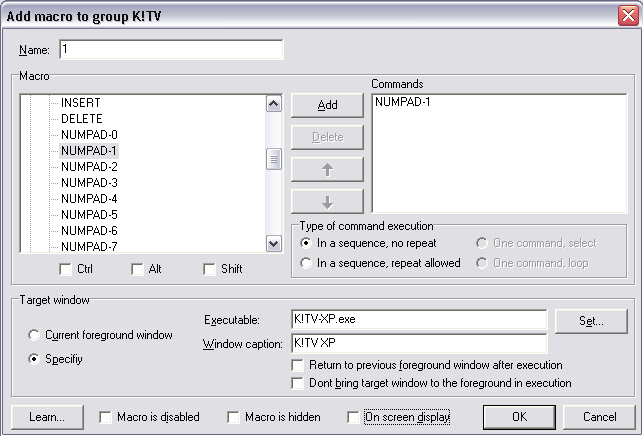
d- Vous pouvez cliquer tout de suite sur Learn... de la fenêtre ci-dessus (si IRAssistant est Désactivé sinon ce bouton est grisé !) ou cliquez sur OK puis sélectionnez la macro 1 dans la fenêtre principale puis faites Learn puis learn item et attribuez la touche 1 de votre télécommande et ... C’est fini !
Conclusion :
Bien que le développement de IRAssistant semble arrêté, j’ai tenu à faire cette introduction que j’estime relativement complète pour que vous maîtrisiez l’essentiel.
Je ne pense pas nécessaire de développer les autres options de IRAssistant car elle tombe sous le sens avec un peu de jugeotte !
IRAssistant est donc moins puissant que Girder, mais aussi plus facile d’utilisation, et il donne une bonne entrée en matière pour configurer la BETE Girder !
N’ayez pas peur, on va faire tout ça en douceur.
